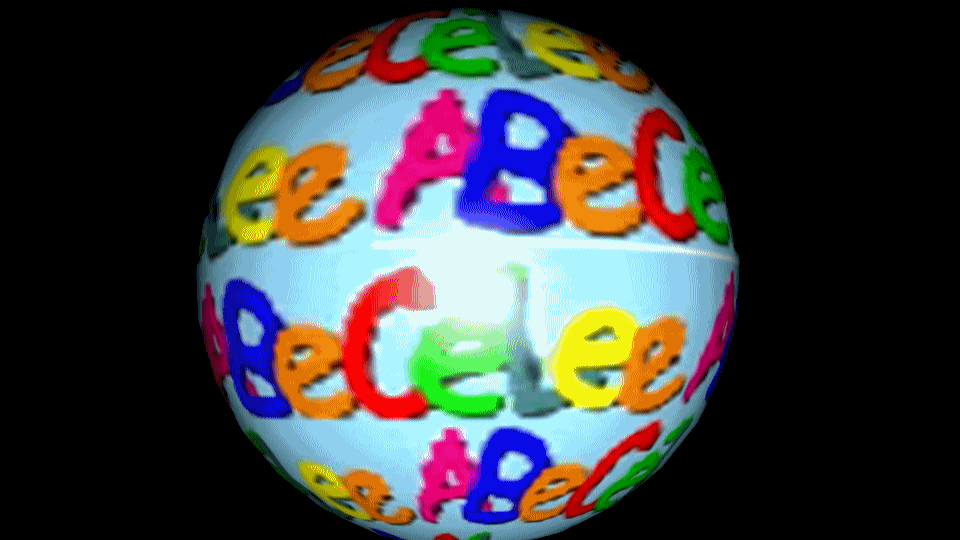
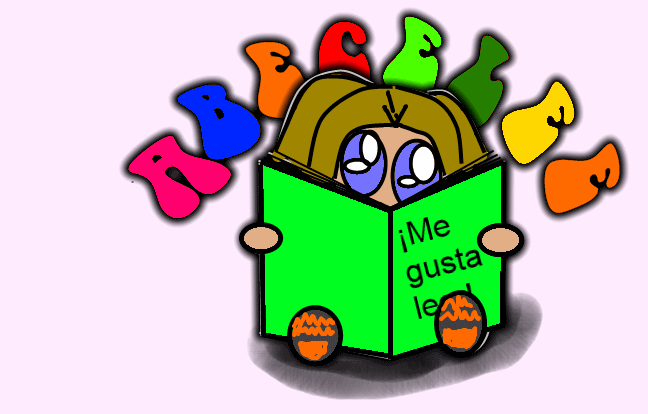 Lesson 10: Logging In to Your Class Website
Lesson 10: Logging In to Your Class Website ![]() CAUTION! Before you try to logon, you will need to check the system
CAUTION! Before you try to logon, you will need to check the system
requirements and
settings to make sure you will be able to logon and use ABECELEE software. If you have skipped lessons 3-9 of this lesson, go back and read them before you attempt to login to your
ABECELEE class website to avoid serious technical problems.
Now that you have set your computer to be compatible with ABECELEE, you are ready to login. If your class is using ABECELEE, you must first go to the ABECELEE Login Webpage. To do this, click on the link below:
 Bright Idea! When you get the ABECELEE login page, "bookmark" it (Firefox) or save it
as a "favorite" (Internet Explorer). Then, when you want to logon to your class website, you will only
have to click on one link to get to the login page. If you do not know how to do this, click on the "help"
link on your web browser toolbar and search for instructions. It saves time and it's easy!
Bright Idea! When you get the ABECELEE login page, "bookmark" it (Firefox) or save it
as a "favorite" (Internet Explorer). Then, when you want to logon to your class website, you will only
have to click on one link to get to the login page. If you do not know how to do this, click on the "help"
link on your web browser toolbar and search for instructions. It saves time and it's easy!
Once you get to the ABECELEE Login Page, you should see two boxes at the top, right-hand corner of the page, asking you for your username and password. You must type these into the appropriate box and click the “login” button.

 Bright Idea If you are not ready to login, it is probably because you have not set an account up.
Bright Idea If you are not ready to login, it is probably because you have not set an account up.
Click on Sign Up.
You will be taken to this form:

You need to figure out what your username and password will be. These can be set following simple formulas (this is not mandatory, but it is a good practice):
| Your Username: | Your Password: |
|---|---|
Create your ABECELEE Username using the following formula: |
Create your ABECELEE-NG Password using the following formula: 2-digit month and 2-digit day of your brith, with no spaces between, like this: 0000
|
Example: |
Example: Jose Garcia was born on January 11 His password is: 0111 |
Complete the form and send it.
 IMPORTANT!!! You will need to wait until you receive a confirmation e-mail from the ABECELEE administrator!
IMPORTANT!!! You will need to wait until you receive a confirmation e-mail from the ABECELEE administrator!
One Last Step...
There is just one more step to take to get to your class website. When your students click on their username and password and click "Enter" they will be taken to the ABECELEE "My Workspace" page, which looks like this:

Congratulations! You are now logged onto your ABECELEE class website. You and your students are ready to begin exploring, and learning how to use this powerful learning tool.
| <-- Lesson 9 |